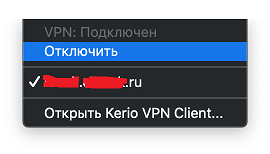Обратите внимание:
у Вас распечатанная инструкция, и на ней не действуют ссылки.
Используйте QR-код справа, чтобы перейти к онлайн-версии или
введите адрес вручную:
https://admin702.github.io/vpn/ipsec-mac/
Обратите внимание:
у Вас распечатанная инструкция, и на ней не действуют ссылки.
Используйте QR-код справа, чтобы перейти к онлайн-версии или
введите адрес вручную:
https://admin702.github.io/vpn/ipsec-mac/
Здесь собраны отличия от общей инструкции.
Редакция: 2025-07-29
По этой инструкции можно не устанавливать дополнительного клиента VPN, но придется запускать web-страницу для подтверждения входа вручную.
Также здесь надо дополнительно знать Общий ключ.
Укажите здесь:
Это вариант иной настройки, если не получилось по той инструкции.
Системные настройки – Сеть - + (слева внизу) - VPN
Выберите интерфейс и введите имя для новой службы.
| Интерфейс: | VPN |
| Тип VPN: | L2TP через IPSec |
| Имя службы: | Название |
Для новой службы Сети:
| Конфигурация: | По умолчанию |
| Адрес сервера: | Адрес |
| Имя учетной записи: | VPN логин |
Кнопка Настройки аутентификации…
Аутентификация пользователя:
| Пароль: | VPN пароль |
Аутентификация компьютера:
| Общий ключ (Shared Secret): | Общий ключ |
Затем кнопки Применить, Подключить. Рекомендуется поставить галочку у “Показывать статус VPN в строке меню” для удобства подключения и отключения.
Нет отличий от общей инструкции за исключением того, что страница настройки двухшаговой проверки не открывается автоматически после подключения VPN. Необходимо запустить браузер и открыть данную страницу вручную (можно кликнуть здесь, если страница с этой инструкцией открыта прямо на устройстве, которое Вы хотите подключить):
https://Шлюз:4081//nonauth/totpVerify.cs
Далее настроить двухшаговую проверку по инструкции и сохранить на 30 дней. Сохраните эту страницу в закладках или ярлык на Рабочем столе, так как ее надо будет открывать вручную при каждом подключении таким способом со стандартным IPSec.
В MacOS нет встроенной программы подключения к удаленному рабочему столу Windows. Рекомендуется установить бесплатную программу Microsoft Remote Desktop.
Ввести в поле “PC name”: Шлюз
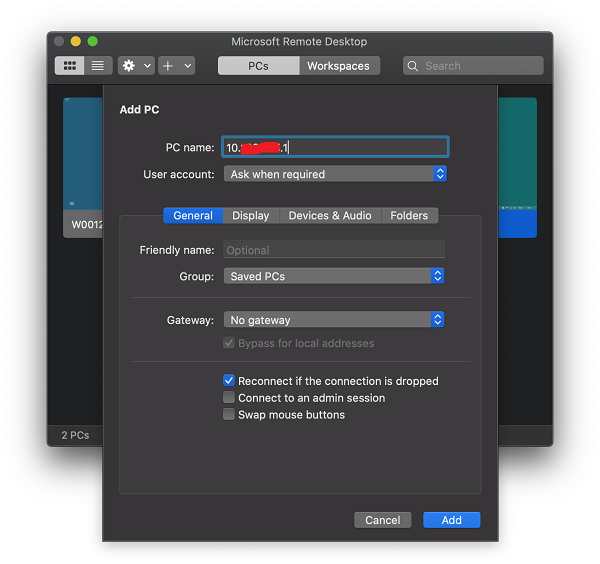
А затем учетные данные Вашего рабочего компьютера (как на работе):
| Username: | Ваш логин (Здесь вместо fam.io впишите свое) |
| Password: | Ваш пароль (Его знаете только Вы!) |
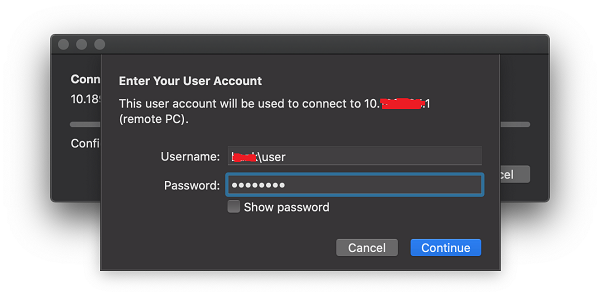
На вопрос о доверии к сертификату удаленного компьютера отвечайте “Continue”:
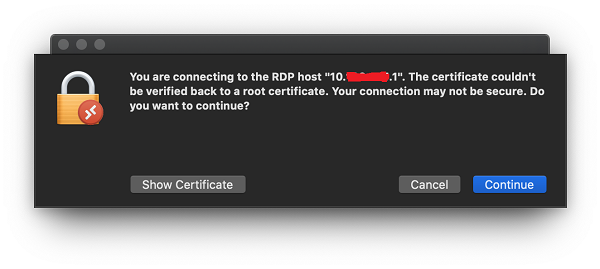
Теперь должен открыться Ваш удаленный рабочий стол в окне или в полный экран. Вы сделали это!

Закрыть окно удаленного рабочего стола и кликнуть значок VPN в верхней служебной строке, выбрать в меню “Отключить”: