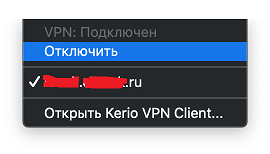Обратите внимание:
у Вас распечатанная инструкция, и на ней не действуют ссылки.
Используйте QR-код справа, чтобы перейти к онлайн-версии или
введите адрес вручную:
https://admin702.github.io/vpn/macos/
Обратите внимание:
у Вас распечатанная инструкция, и на ней не действуют ссылки.
Используйте QR-код справа, чтобы перейти к онлайн-версии или
введите адрес вручную:
https://admin702.github.io/vpn/macos/
Здесь собраны отличия для системы Apple MacOS от общей инструкции.
Редакция: 2025-07-29
Укажите здесь:
Для установки защищенного соединения между Вашим домашним и рабочим компьютером требуется программа Kerio Control VPN Client (где взять? зеркало).
После установки, программа в строке “Состояние” пишет об ошибке и не производит подключение. Надо разблокировать (разрешить) ее в приложении “Системные настройки” - “Защита и безопасность”:
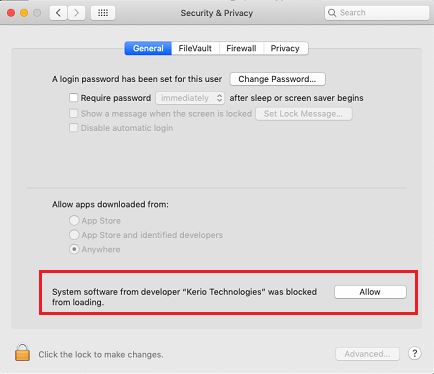
Подробнее об этом можно прочитать по ссылке -
https://support.gfi.com/hc/en-us/articles/360017147474-Kerio-VPN-Client-Service-is-not-running-on-Mac
Нормальное состояние, когда в строке “Состояние” написано “Отключен”:
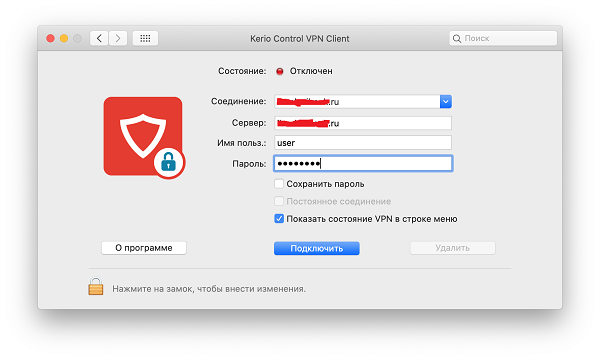
| Соединение: | Название |
| Сервер: | Адрес |
| Имя пользователя: | VPN логин |
| Пароль: | VPN пароль |
Пароль можно сохранить, если доступ к компьютеру имеете только Вы.
Рекомендуется поставить для удобства подключения галочку “Показать состояние VPN в строке меню”.
Нет отличий от общей инструкции.
В MacOS нет встроенной программы подключения к удаленному рабочему столу Windows. Рекомендуется установить бесплатную программу Microsoft Remote Desktop.
Ввести в поле “PC name”: Шлюз
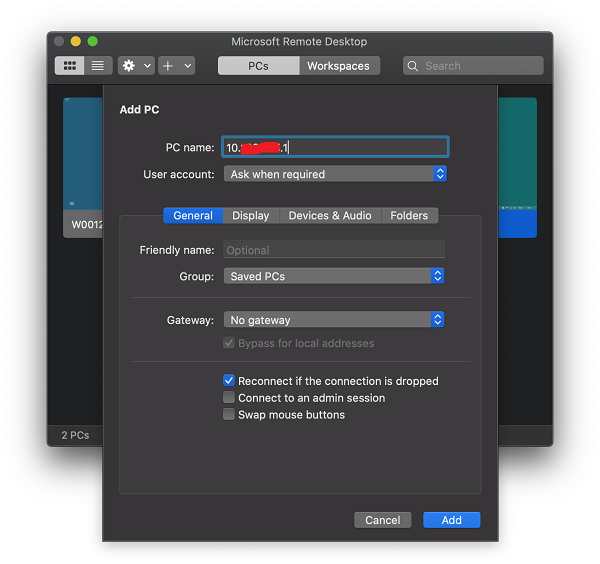
А затем учетные данные Вашего рабочего компьютера (как на работе):
| Username: | Ваш логин (Здесь вместо fam.io впишите свое) |
| Password: | Ваш пароль (Его знаете только Вы!) |
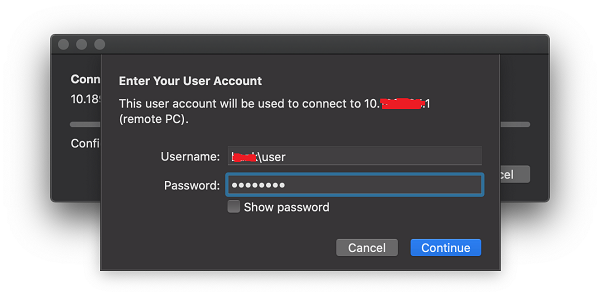
На вопрос о доверии к сертификату удаленного компьютера отвечайте “Continue”:
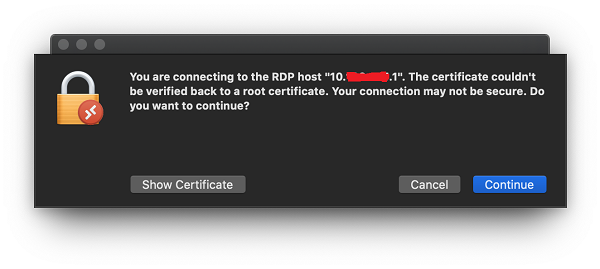
Теперь должен открыться Ваш удаленный рабочий стол в окне или в полный экран. Вы сделали это!

Закрыть окно удаленного рабочего стола и кликнуть значок VPN в верхней служебной строке, выбрать в меню “Отключить”: